iPhoneで撮った写真をパソコンにダウンロードして、ブログの画像に貼り付けたい。
しかし、うまくいきません。なんでじゃあ~~?
そういうあなたは私と同じパソコン初心者さんですね?
iPhoneの白ケーブルを利用して有線でパソコン保存しようとしてもうまくいきません。
なぜかパソコン側で「問題が発生したため接続できません」とダウンロードを拒否されたり、「エラーのファイルをすべてスキップする」と結果としてひとつもダウンロードできていなかったりします。
このページではiPhoneで撮った写真・画像をパソコンに保存する方法について、試行錯誤の過程と、結果としてたどり着いたGoogle フォトを利用する方法について解説しています。
(結論1)有線接続でのパソコン保存ができなかったら、「Google フォト」サービスを利用して、クラウドからパソコンにダウンロードすれば、必要な写真をブログにアップできます。
(結論2)パソコンにiPhoneが認識されない場合、iPhoneのSIMカードを取り出して、もう一度差してみた。するとこれが効いた。パソコンに認識されるようになったのだ。
(ちなみに使用しているOSはwindows10です)
- 個人ブログには、神サイトもあれば、迷宮サイトもある。
- iPhoneの写真をPCで保存する方法とは?
- 「画像とビデオのインポート」が正常に行われない場合に考えられること
- itunesを使って、とりあえず解決
- iTunesはiPhoneが認識できる形式のバックアップなので、人間が見ても認識できない
- windows フォトアプリを利用してみよう
- ドライバを更新しても、再起動しても、iPhoneが認識されない
- iPhoneがパソコンに認識されるようになった。しかし画像のダウンロードは依然としてできない
- iCloudに画像をアップすることを検討してみる(結論=無理)
- レンタルサーバーに画像をアップロードすることを検討してみる(結論=不可能ではないが、画像を探すのがたいへん)
- 結論。Googleフォトを利用してブログに必要な画像のみダウンロードする
- GoogleフォトのAI検索がおもしろい
- ✖✖はレベルが上がった(まとめ)
個人ブログには、神サイトもあれば、迷宮サイトもある。
こういう時の解決策はインターネットで検索することです。
私のような個人ブロガーが懇切丁寧にサルでもわかるように解説しているサイトがたくさん存在します。
そういう神サイトがあれば、あなたの疑問を解決した後で、感謝の気持ちを込めて広告サイトをポチっと押してあげてください。それが問題解決した感謝のシルシになります。
しかし既存の神サイトでもダイレクトに自分の疑問が解決されないことがあります。
こういう場合、運営者が汎用性を高くしようとするあまりに、迷宮が複雑化してしまうのが原因です。
汎用性が高くなるほど、場合分けが多くなり、結果として迷宮が発生し、疑問が解決しにくくなります。
道が多すぎると初心者は解決方法に迷ってしまうのです。
「こういうケースはこうだよ」「こっちのケースはこうだよ」という事例が多すぎると、初心者は「複雑すぎてわからないサイト」と敬遠してしまうのです。
答えが書いていないわけじゃない。
ただたどり着くまでの迷宮が複雑すぎるのである。
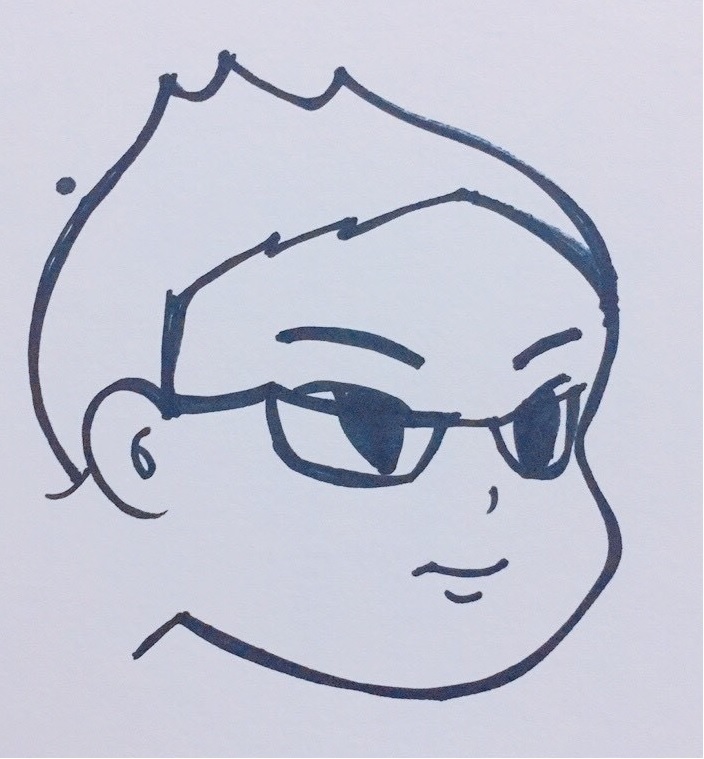
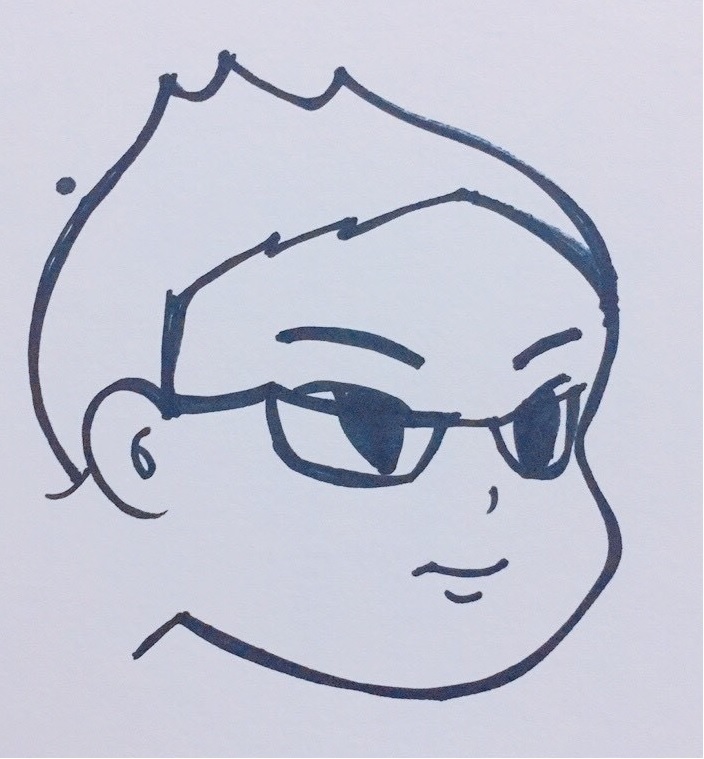
こういうサイトを私は「迷宮ページ」と呼んでいます。
iPhoneの写真をPCで保存する方法とは?
その方法はいくつもあるが、それらすべてをここには書かない。
それを書いたらこのページも「迷宮ページ」になってしまうからである。
もっとも完結なパソコンへのデータ移行の方法は、
①パソコンにUSBで接続したiPhoneをwindowsエクスプローラーで認識する。
②windowsエクスプローラーで認識する前に儀式がある場合がある。
Windows フォト Appが起動して「インポート中にエラーが発生しました。デバイスに到達できません」「問題が発生したため接続できません。デバイスのロックが解除されており、接続の通知を受け取っていることを確認してください」と表示される場合は、iPhone側に「このコンピュータを信頼しますか?」と表示されているので「信頼」を選択する。
このコンピュータを信頼しますか?
「信頼」を選んでiPhoneのパスワードを入力して、承認の儀式を完了させる。
③認識した Apple iPhoneを右クリックして「画像とビデオのインポート」を選択すれば、画像がパソコンに転送される。
この方法がもっとも簡単です。私も今まではこの方法でiPhoneの画像をPCに保存していました。
私の場合は2375個の画像が認識され「すべての新しい項目のインポート」を選び「インポート後に消去」を選択しました。
これでうまくいっていたこともあったのですが、最近では「このデバイス上に画像とビデオが見つかりませんでした」と認識されないことが多くなってきました。
明らかに新規画像があるのに、どうして見つからないのよ?
パソコン側を調べてもすべてのファイルをコピーできていない。
もう一度、 エクスプローラーでApple iPhoneを右クリックして「画像とビデオのインポート」を選択してみる。今度は「このデバイス上に画像とビデオが見つかりませんでした」と表示されてしまうのである。
iPhoneのカメラから画像を再生できる以上、画像はあるはずなのに、見つかりませんでしたと処理されてしまうのだ。何でだろう?
うまく認識されて、エクスプローラーから「画像とビデオのインポート」を使用しても、エラーが起きてダウンロードが止まってしまいます。「エラーのファイルをすべてスキップする」を選択すれば、処理が再開されますが、結果としてパソコン内に新規画像がダウンロードできていません。
上記を箇条書きにしてもう一度まとめると、
①エクスプローラーに認識されたiPhoneを右クリックして「画像とビデオのインポート」を選択すれば、「画像とビデオを探しています」となり「インポートするグループ」ですべてを選択し「インポート」すれば、普通であればそれでパソコンへの画像コピーは終了の筈である。
②ところが私の場合は、
「このデバイス上に写真とビデオが見つかりませんでした」
「問題が発生したため接続できません」
と表示されてダウンロードできないのである。
③ときたまパソコンの気まぐれで正常なダウンロードモードに入るときもあるが、その場合も
「インポート中に次のエラーが発生しました。システムに接続されたデバイスが機能していません」
となってしまうのだ。この場合、
「エラーのファイルをすべてスキップする」
しか選択の余地はない。
④エラーのファイルをスキップすると、なんとほとんどすべてのファイルがエラーファイルであり、全部の画像をスキップしてしまうのだ。
⑤「インポート後に消去」
を選択しているのに、一切消去されていない。要するにダウンロード失敗である(泣)。
「画像とビデオのインポート」が正常に行われない場合に考えられること
iPhoneで写真画像が見られるにもかかわらずパソコンで「このデバイス上に画像とビデオが見つかりませんでした」とされてしまう理由は主に二つあります。
①写真データがクラウド上にあり、実際にはデバイス(iPhone)上に画像がないケース。
②パソコンにiPhoneが正常に認証されていないケース。
①の場合は、クラウド上のデータにアクセスしてダウンロードしてください。私の場合は①は使用しない設定になっています。ただし初期設定では「アップロードされる」設定のはずですから、注意してください。
私の場合は②でした。しかもパソコンを「信頼」を選択したにも関わらず「画像とビデオのインポート」ができません。
itunesを使って、とりあえず解決
私の場合、iPhoneと同じアップル社がリリースしているフリーソフト『iTunes』を利用して、とりあえず問題を解決することができました。
そのやり方です。
①iTunesをダウンロード
②同期しない、を選択
③手動で同期、に設定
iTunesがパソコン初心者に難しいのは「同期」という考え方である。
同期というのはバックアップみたいな意味でパソコンAと記憶媒体Bの中身を同じにバックアップすることを同期という。
しかしこの「同期」は間違うとたいへんなことになる。
少さなファイルAと大きなファイルBを同期した結果、両方とも小さなファイルAになってしまう恐れがあるのだ。
これをマイナス同期と私は呼んでいます。不本意な同期になってしまうからです
だから同期という考え方を採用しているiTunesを使う場合、まずまっさきに「同期をやめる」ことが重要なのである。
「同期のやめ方」はiTunesを開いたらツールバーの「編集」→「環境設定」→「デバイス(デバイス環境設定)」→「iPad iPhoneを自動的に同期しない」にとにかく真っ先にチェック☑を入れることです。これでマイナス同期は避けられます。
パソコン初心者が次にぶつかる問題はiTunesの使い勝手の悪さである。
自分のiPhoneをどうやったらエクスプローラーのように確認できるのか、非常にわかりにくい。
iTunesを開いたらツールバーの下「ライブラリ」「FOR YOU」「見つける」「ストア」などと同じバーの左側をよく確認してみよう。そこにスマホのアイコンが出ているはず。それをクリックすれば自分のiPhoneの中に入っていくことができる。
そこにスマホのアイコンがない場合は「デバイスマネージャー」でドライバーを更新する必要がある。
スマホのアイコンをクリックした後、自分のiPhoneの「設定」→「写真」で「写真を同期」にチェック☑。そして「設定」→「梗概」→「バックアップ」→「このコンピューター」→最下行の「同期」をポチっとするとパソコン内にiPhoneで撮った画像を転送することができます。
保存した写真のパソコン内の格納場所であるが、iTunesの「編集」→「環境設定」→「詳細(詳細環境設定)」で確認することができます。
「iTunes media」というフォルダ内に画像は保存されているはずです。
確認してみてください。
iTunesはiPhoneが認識できる形式のバックアップなので、人間が見ても認識できない
ところが「iTunes media」の中をいくら確認しても、たくさんのデータファイルは見つかるものの、肝心の保存したかった写真・画像データが見つからない。
「バックアップに失敗したか」とパソコン初心者は考えてしまう。しかしこれでいいのだ。
iTunesのiPhoneバックアップというのは要するに「iPhoneが認識できる形式のバックアップ」で保存されているのだ。人間が認識できる形式でのバックアップではない。
iPhoneをトイレに水没させたりした場合、新しいiPhoneに完全バックアップ復元(「バックアップから復元」する)というためのものなのである。
iTunesというのはパソコンにバックアップするためのソフトというよりは、iPhoneにバックアップするためのソフトなのだ。
パソコンに画像を保存しているのでなくiPhoneを正常に復活させるためのバックアップにパソコンを利用しているだけなのだ。
windows フォトアプリを利用してみよう
このデバイスに写真やビデオへのアクセスを許可しますか?
結局、iTunesのバックアップは人によっては「役に立たない」のだ。
私のようにiPhoneで撮った写真をパソコンにダウンロードしてブログの画像に貼り付けたい人にとってiTunesのバックアップ役に立たない。
「iPhoneなんてカメラだ。情報処理はパソコンだよ。パソコン!」という人は、windows フォトアプリ(windows10)を利用しよう。
windows フォトアプリは、パソコン終了時のように画面左下のウィンドウズバナーを押すと現れる「遊ぶ」の「フォト」のことである。「スタート」→「フォト」を開いて右上の「インポート」→「USBデバイスから」を選択すれば、眼に見える形でダウンロードすることができる。
ブログに使えるような人間がわかる画像でダウンロードできるのだ。
この方法でダウンロードが可能だったこともあります。ところが困ったことに、最近はこの方法でもダウンロードができなくなってしまいました。
「問題が発生したため接続できません」と表示されて、ダウンロードが先にすすまなくなってしまいました。
なぜできないのかは、わかりません。
それが知りたくて、ここまで読み進めてきた方がいらっしゃったら、ごめんなさい。
理由は不明です。
でもあなたも私と同じ症状だとしたら、理由を探しても仕方がありません。
現実にiPhone画像をパソコンにダウンロード(目的)できないわけですから、目的を達するために何か別の方法を探すしかないのです。
そもそもパソコンやスマートフォンの中身はブラックボックスであり、どうしてそのような症状が発生するのか、普通の人にわからないのです。
私たち一般人に出来ることは設定をすることだけです。
「同じやり方で、他の人はできるのに、どうして私だけできないのか」
私にはわかりません。
ドライバを更新しても、再起動しても、iPhoneが認識されない
ケーブルでiPhoneとパソコンをつないで写真をダウンロードすることはいろいろと試しましたが万策尽きて諦めました。
以下、私の試した方法をすべて書きます。
人によってはそれで問題が解決することもあると聞いています。
みなさんはこれで問題が解決することがあるかもしれません。
(私の症状)パソコンにiPhoneが認識されないためiTunesでのバックアップもできない。パソコンのエクスプローラーを開いてもiPhoneのアイコンがでてこないためそこから先に進めない。
●iPhoneの純正ケーブル(ライトニングケーブルという)でパソコンとつなぐ。接触不良を疑ってみる。
●USBポートを変えると認識されることがある。
●「デバイスマネジャー」の「ユニバーサルシリアルバスデバイス」から「Apple Mobile Device USB Support」を右クリックして「ドライバーを最新の状態に更新」
●iTunesの削除&再インストール
●iPhoneのパスコードをやめる&ウイルスソフトを停止する。
●パソコンとiPhoneの再起動
これだけやったが、パソコンにiPhoneは認識されなかった。困った。しかしまだ諦めてはいけない。まだまだやれることはあるはずだ。
iPhoneがパソコンに認識されるようになった。しかし画像のダウンロードは依然としてできない
●他の人(家族)のiPhoneをパソコンにつないでみる。するとパソコンに認識され、写真をダウンロードすることができた。
つまりパソコンやケーブルの問題ではないということである。
私のiPhoneの具合が悪いのだ。なにかマルウェア(コンピューターウィルス)に感染してしまったのだろうか。しかしパソコンに認識されないためウィルスチェックもできない。
●SIMカードを取り出して、もう一度差してみた。
なんとこれが効いた。なんとパソコンに認識されるようになったのだ。
SIMカードを取り出すには、クリップのような細い突起でかなり強く小穴を押すのがコツ。すると向こうから押し出されてくる。
●iTunesでもiPhoneが認識されるようになったのでパソコンにバックアップをとることができた。これで最悪iPhoneを買い替えればデータは救い出すことができるだろう。
しかしiTunesのバックアップは写真をデータとしてバックアップしている。人間が目で見てわかる形式のダウンロードではない。つまりiPhoneの写真をブログに使いたいという当初の私のやりたいことはまだ達成できていないというわけだ。
●パソコンにiPhoneが表示されたときに、
このコンピュータを信頼しますか?
と表示されるときと、
このデバイスに写真やビデオへのアクセスを許可しますか?
と表示されるときがある。そしていっさい何も表示されないときもある。
「このふたつの違いは何だ?」とか「同じ操作をしているのにメッセージが異なるのはどうして?」などと考えてはいけない。
たぶん、パソコンの気まぐれである。
私たちは「iPhoneの写真をパソコンに保存してブログに表示させる」という成果を手にできればそれでいいのだ。
謎は謎のままにしておこう。
そういうスタンスでないとこの先一歩も進めない(号泣)。
望む結果が得られれば、途中の謎は追求しないというのがパソコンに向かう正しいスタンスです。
iCloudに画像をアップすることを検討してみる(結論=無理)
わたしがここまでケーブル接続でのパソコン保存にこだわったのには訳がある。
しかし有線ケーブル接続がどうしても無理だとわかったので、とうとう私は雲の上の保存領域=クラウドストレージに写真をアップロードすることを本気で検討することにした。
他に方法がなかったためである。
となると最初に思い浮かぶのがiCloudであったが、無料の保存領域が5GBまでしかない。とても6,378枚もの写真を一括で処理するのは無理であった。
私は一部写真を①iCloudにアップロード、②パソコンにダウンロード、そして③消去、というルーティーンを何度も繰り返してパソコンに全写真を保存することを考えたが、結論からいうとこれも無理であった。
iCloudには「音楽」とか「写真」とかデータの性質を指定して保存することはできるが、写真を選択して保存することはできない。つまり6,378枚もの写真をiPhoneに所蔵しているユーザーがiCloudの無料5GBの範囲で写真をパソコンに移し替えるのは無理なのである。保存しようとすると「ストレージの容量が不足しています」とアップロードを拒否される。お金を払って保存容量を増やせば問題は解決できるが、金の力で問題を解決したくない。知恵と勇気と愛の力でおれたちは問題を乗り越えていきたいんだ。
レンタルサーバーに画像をアップロードすることを検討してみる(結論=不可能ではないが、画像を探すのがたいへん)
本ブログ『ドラクエ的な人生』はレンタルサーバーにワードプレスをダウンロードして運営している。XSERVERのスタンダード(x10)プランである。月1,000円の使用料を払って、200GBの容量を借りているのだ。
これも一種のクラウドストレージと言ってもいい。
iCloudの無料5GBとは桁が二桁も違う。
そもそもブログに写真を載せることが目的なのだから、最初からレンタルサーバーに画像を上げてしまえばいいではないかと私は考えた。
しかし、結論から言うとこれも諦めた。
ワードプレスのメディアにアップロードするのは「必ず使う必要最低限」の写真だけにしたい。
たくさんの写真をアップロードすると、いざブログに画像を貼りつけようとするときに、思い描いている写真をなかなか探せない。
最初から検索できる画像タイトルがついた状態でアップロードする必要があるが、私の数千枚の写真に検索可能なタイトルは付いていなかった。
写真を探すだけで5分も10分も探すような執筆リズムを壊すようなことは避けたいからである。
当サイトは文章主体の硬派ブログであり、ビジュアル系ではないからだ。
結論。Googleフォトを利用してブログに必要な画像のみダウンロードする
さらに数日勉強しているうちにとうとう究極の解決法を見つけた。それが「Googleフォト」という無料サービスである。
なんとこの「googleフォト」無料かつ容量無制限で高画質の写真をクラウドに保存してくれるという。
ただし写真は一眼レフ・デジカメの超高画質はだめで一写真16,000万画素までという条件がつく。
しかしiPhoneの写真は12,000万画素ぐらいなので問題はない。
それでも少し圧縮されるというが人間の目でわからないレベルの圧縮であるし、ブログの場合は画像表示時間の短縮が重要なため、すこし圧縮してくれた方が都合がいいぐらいである。
グーグルのアカウントとパスワードをすでに持っていることを前提に、「Googleフォト」の利用の仕方を以下に説明します。
①iPhoneのAppstoreから「googleフォト」のアプリをダウンロードします。
②グーグルのアカウントでログインして、全画像をWi-Fi経由でアップロードする。
時間はかかったが、これは成功した。
③クラウド上のiPhone写真をパソコンに個別にダウンロードして保存する。
「iPhoneの写真をパソコンに保存してブログで公開する」という私の目的は、これで達成することができた。Googleフォトさん、ありがとう!
googleフォトで救出した『アステカ・カレンダー』
諸外国で撮影したお宝画像を、これでブログにアップすることができるぞ!!
GoogleフォトのAI検索がおもしろい
しかもこのGoogleフォト、AIを利用した写真の検索ができる。
これがおもしろいのだ。
試しに「自転車」で検索したら、意中の写真を見事にヒットしてみせた。
BE FREE 自転車は自由の象徴
Tシャツにプリントされた自転車の写真をちゃんと選んできた。かしこいなあ。
もちろん本物のロードバイクの写真も検索にヒットする。頭いいなあ。
これからGoogleフォトでAI検索するのが楽しくなりそうだ。
写っている人の顔を認識して、人の顔別にアルバムを作成してくれたりする。
ディープラーニングですか??
ところでこのGoogleフォトであるが、もちろんGoogle社の提供である。
こんな無料・無制限のサービスを提供すれば誰だってこのGoogleフォトを使うにきまっている。
このようなサービスを惜しげもなく提供するのは、世界中の人がグーグルのサービスを利用するようにするためだ。
そうすれば世界中に向けて広告がうてるので莫大な収入をグーグルは得ることができる。
でも果たしてそれだけだろうか。
Googleは世界のすべての情報を集めようというのではなかろうか?
それは世界を牛耳れるってことなんじゃないだろうか?
やがては国境だって取っ払えるかもしれない。
すごいなあ。Googleは!!
✖✖はレベルが上がった(まとめ)
iPhoneで撮った写真をパソコンにダウンロードして、ブログの画像に貼り付けたい。
それが目的でした。
ライトニングケーブルと呼ばれる白いケーブルでiPhoneとパソコンを繋いでダウンロードできたらそれで終了の簡単なことが、なぜか不具合によりできなかった場合の説明を長々としてきました。
結論を言えば、
(結論1)有線接続でのパソコン保存ができなかったら、「Google フォト」サービスを利用して、クラウドからパソコンにダウンロードすれば、必要な写真をブログにアップできます。
ということになります。また、
(結論2)パソコンにiPhoneが認識されない場合、iPhoneのSIMカードを取り出して、もう一度差してみた。するとこれが効いた。パソコンに認識されるようになったのだ。
SIMカードの抜き差しで解決できる場合があるかもしれません。お試しください。
有線ケーブルで直接ダウンロードできれば、それにこしたことはありませんからね。

